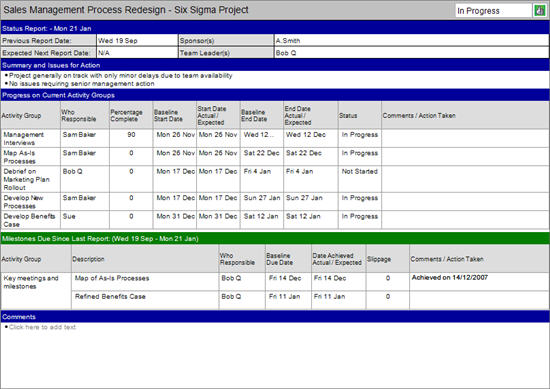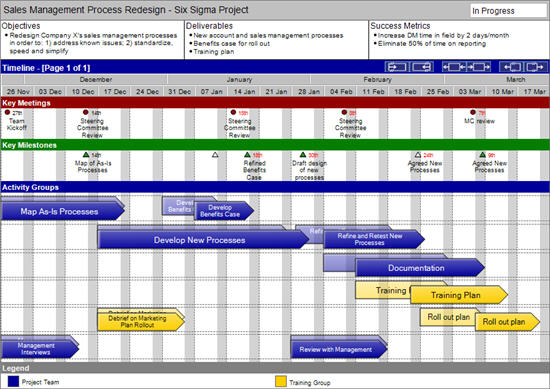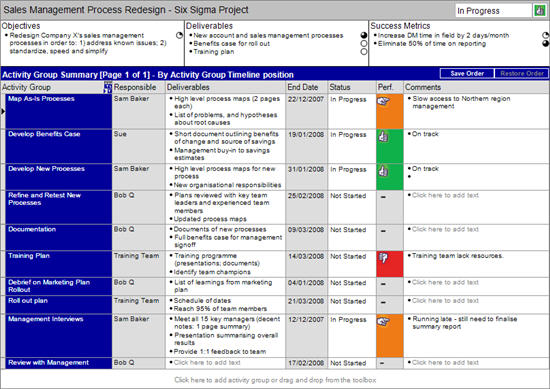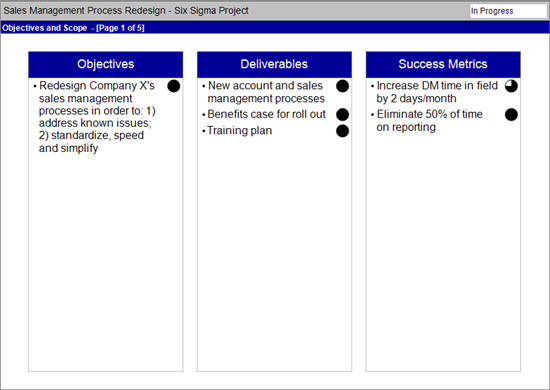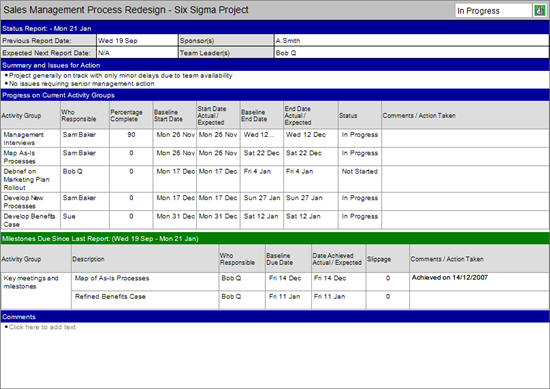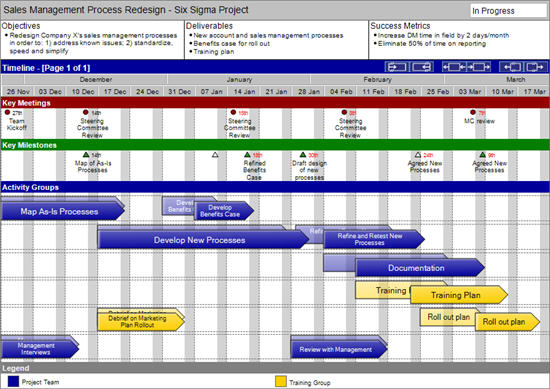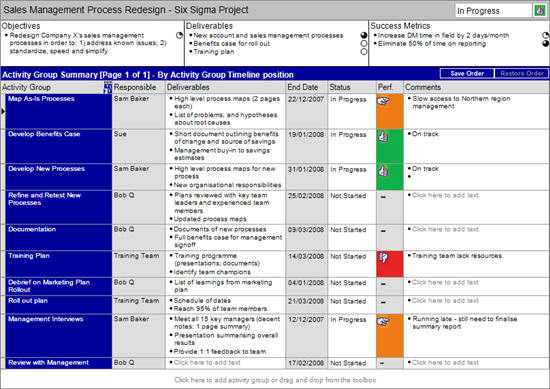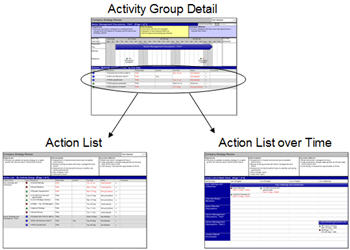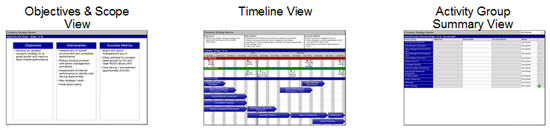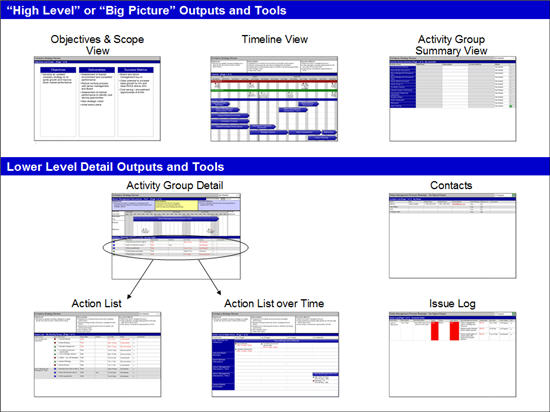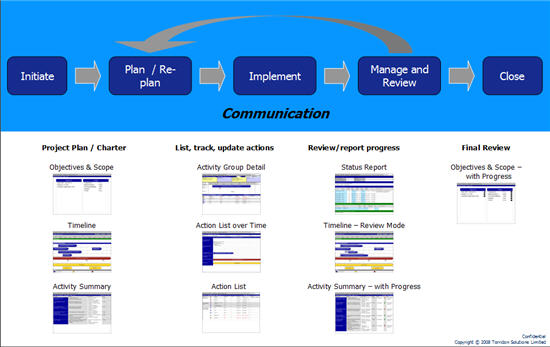Detailed Action Planning and Implementation
So you have a high level plan – now what? With the overall direction clear, one of the next steps is to mobilise the team to get things done.
While many projects don’t need a whole lot more detail than the immediate next steps, in many other cases breaking down the big activities into discreet, do-able tasks and laying out the detail of “who has to do what by when” is an important part of ensuring the plan is robust and achievable.
When there is a need to develop a plan with this detail, it is often the case that the immediate next steps (perhaps the next few weeks) are pretty clear but that the details further out in the plan are more uncertain. As a result, it can often make sense to plan the short term in detail and leave the longer term plan much higher level, filling in these longer term details as the project moves forward and the required steps become clearer.
Swiftlight has been designed to make this detailed action planning, and the continual updating and refinement of the plan, as quick and straightforward as possible. This detailed action planning and the updates that occur during the implementation can easily be done in the "lower level" views in Swiftlight: the Activity Group Detail, the Action List or the Action List over Time.
The bottom section of the Activity Group Detail view contains a "to do list" – who has to do what by when, the status of these tasks etc. This list is replicated in a different form in the Action List and Action List over Time, as illustrated below, so you have different views for different types of projects and occasions (see Getting Familiar with Each View for more details).
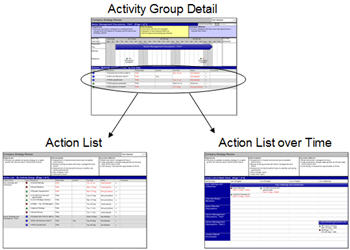
How to get started?
When doing the initial detailed action planning (and presuming you already have a high level timeline developed) we suggest the following:
- Go to the contacts view and, if you have not already done so, list the people / groups / suppliers ("Contacts") who may be involved in the project. All the contacts can be assigned responsibility for Activity Groups or individual meetings, milestones or actions, and while you can set up new Contacts as you go, it is a bit easier if you have set up most of them before you get started.
- Use the Activity Group Detail view and work through activity by activity to list all the tasks or the immediate next steps, assign responsibilities and define due dates.
(Note: if this doesn’t suit your working style, you can use the Action List over Time, or the Action List as an alternative).
- Look at the Action List over Time to see how all the items you have added fit together, and refine your plan accordingly. Particularly when there is a fair amount of detail in the plan for the next 3-4 weeks and less further out
in time, the Action List over Time is a good view for looking at and refining the plan, or for working with the team to focus people on what needs to get done.
You may find that you are more comfortable working with one view rather than another – which is of course fine, as there is no real right or wrong way to use Swiftlight. Our goal has been to provide a tool with a structure which can suit different working styles and which can be adapted to different situations. So, feel free to experiment with different approaches and find the way that works best for you.
What happens when things change? Keeping the plan up-to-date.
If there is one thing that seems to be common to all projects – it is that the plan changes. Maybe it’s after a month, a week, or a day, maybe new activities need to get added or old activities deleted, or maybe its simply that things start running behind (or even ahead!) of schedule.
Whatever the cause, sooner or later things are likely to change and the plan you put together at the start of the project will be out of date. Even when the plan does not change, the status of actions and activities should be updated so that you have a sense of progress and know where you stand.
Traditionally, updating plans has be really painful, but this is another occasion where the unique “two-level” structure of Swiftlight is a big help and you’ll find that updating and adapting your plan can be quick and easy. For example:
High level changes:
- In the Timeline view you can:
- Add or remove time from the project length;
- Select and move, stretch or shorten the length of Activity Groups
Note: if you move the Activity Groups, any uncompleted meetings, milestones or actions that are part of it will move by the same amount; but stretching or shortening activity groups does not move them.
- Add new activity groups or delete activity groups and re-arrange the timeline as required.
- Merge activity groups
- In the Objectives and Scope view you can:
- Update and refine the project objectives, deliverables, success metrics etc.
- Comment on changes in scope in the Scope In / Out page
- Highlight progress using the Status Balls
- In the Activity Group Summary you can:
- Review and update the objectives, deliverables, success metrics and status of individual activities.
- Comment on the progress or status of individual activities
Detail changes:
- In the Activity Group Detail or Action List you can work through each Activity Group to:
- Review and update the status of individual meetings, milestones or actions;
- Add new or delete old meetings, milestones or actions
- Re-assign responsibilities
- The Action List over Time let’s you see the meetings, milestones and actions across all activities and it is a great view for making changes to the status or timing of individual items, or for adding new items to the plan.
- Completed items can easily be "crossed out" using the shortcut Ctrl+ENTER.
- Items can be moved to another time simply by picking them up and dragging them into another week / day.
- New items can be created by drag and drop from the toolbox.
You will still need to be somewhat disciplined to keep your plan up to date, but the separation of the big-picture from the detail in Swiftlight should make it much easier for you since you won’t get trapped in the detail when making high level changes to the plan, and vice versa.
Working with the team
Swiftlight is a great tool for working with teams. The clear structure and high quality outputs make it easy to plan by yourself or with the team, to communicate these plans and to review and report team progress.
From an operational perspective, you can either develop and maintain a project masterplan yourself, or delegate sections of it to team members. If you are delegating sections of the plan to team members, it is best if you delegate complete Activity Groups as these can be integrated back into a masterplan more easily. For example:
- If a team member has responsibility for working up the detail of one or more Activity Groups, they should work these up on their own and then send you the Swiftlight file
- Open your masterplan in Swiftlight, then start another instance of Swiftlight (e.g. by double clicking on the Swiftlight icon on your desktop) and open their file (i.e. you now have two Swiftlight windows open).
- Go to the timeline view in their file, select and copy the relevant activity groups.
- Go back to the timeline view in your masterplan and then paste. The relevant activity groups will paste into your timeline along with all the details as supplied by your team member: dates, responsibilities, actions, meetings milestones etc.
Note: this may cause duplication of contacts since the application does not know whether a contact in one file is the same as a contact in the other. You can remove duplication by going to the Contacts view, deleting the duplicate contacts and automatically re-assigning responsibilities.
Some of the views are particularly effective for working with team members.
- The Activity Group Detail is a good view for focusing on specific activities and understanding where things stand and what needs to be done.
- The Action List and the Action List over Time are better when you want to get a perspective across activities, and also, in the case of the Action List over Time when you want a time based view of events.
- The Action List over Time is particularly effective when you are working towards a near-term deadline (e.g. 2-3 weeks out) when you are trying to work with the team to ensure that everything gets done in time.
- Both the Action List and the Action List over Time can be sorted by Activity Group and also by Contact so you can quickly review all the tasks that an individual may be responsible for even when they are spread across multiple activities.
Sharing the plan with others
If someone has Swiftlight installed on their computer, then you can share the project file with them in exactly the same way that you can share a Microsoft Word or Excel file with other people who also have MS Office. You can either send them the Swiftlight file directly, or save it on a shared server or in collaborative environments such as E-room or SharePoint where other people can access the file.
If someone does not have Swiftlight, then you can share all or part of the plan with them in a variety of ways:
- By exporting the relevant views (or outputs) to PowerPoint or PDF files and sending these to them;
- By exporting lists or tables to Excel (CSV);
- By selecting one or more rows in lists or tables, and copy/pasting them into Outlook, Word, Excel, PowerPoint et al
More ways to use Swiftlight in the Project Lifecycle:
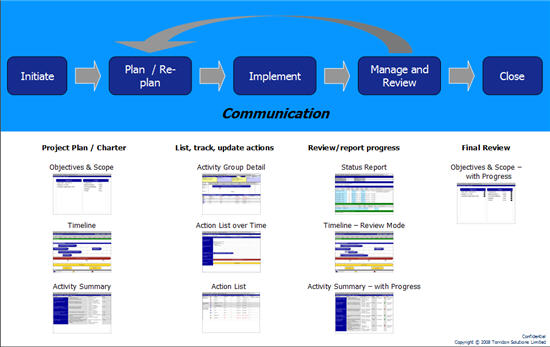
![]() Project Initiation and Planning / Re-planning
Project Initiation and Planning / Re-planning 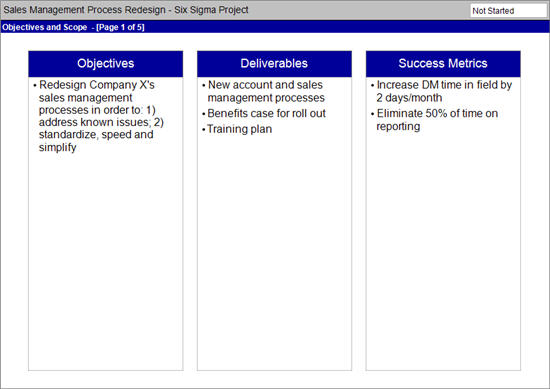
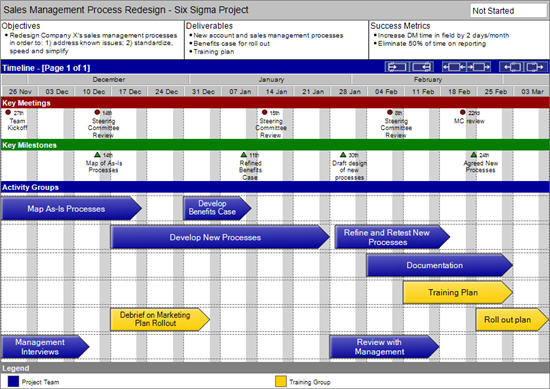
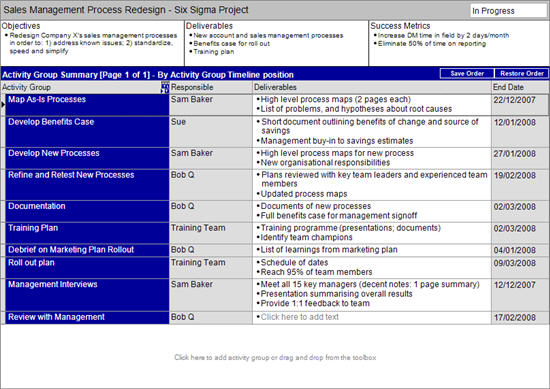
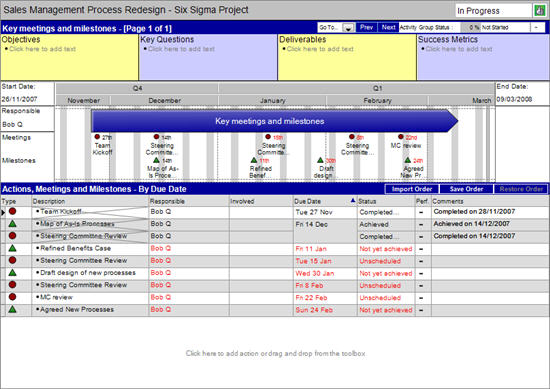
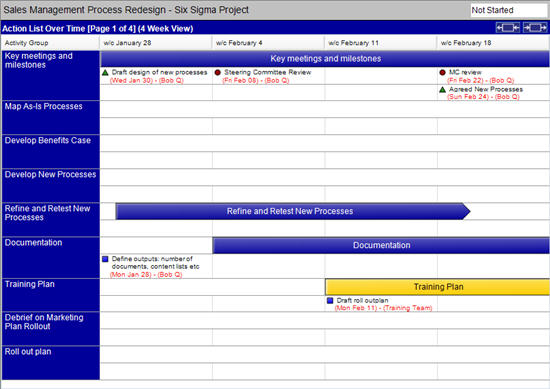
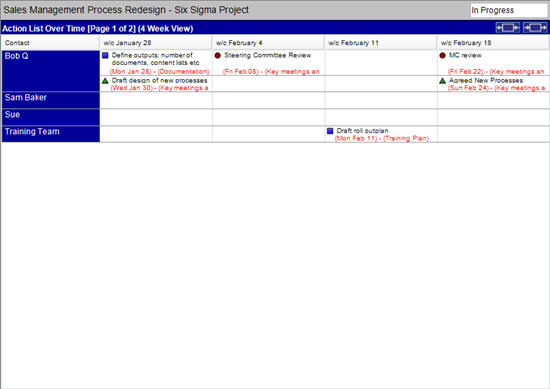
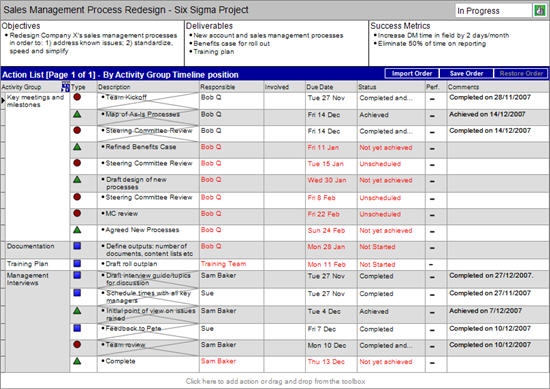
![]() Managing, Reviewing and Reporting
Managing, Reviewing and Reporting